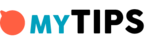How to Screen Record on iPhone
Below you will find the steps on how to screen record on your iPhone. There are step by step instructions on how to add the icon to your control panel and begin recording.

1. Unlock Your iPhone
To learn how to screen record, you will need to start by unlocking your phone. Ensure you have a good charge on your phone. You will need at least 20 percent battery. This will allow you to have adequate time to record something.
2. Open Your Settings
You will now want to locate and open the settings app. In settings you will have many options. If you are somewhere with Wi-Fi, you should enable it now. This will keep your data low. It is extremely helpful if you are recording internet content.
3. Scroll to Control Center and Open It
Control center should be around ten lines down. There is a small icon if two switches to the left. To the right you will see the words “Control Center.” Click on Control Center to open the next screen.
4. Open Customize Controls
You will see two options. Click the second option that says “Customize Controls.” You will now see a list of familiar terms. These are the items that you currently have in your control panel. The control panel is where you control things such as brightness and volume. One a newer iPhone, the control panel is accessed by swiping down from the top right. Older iPhone access the control panel by swiping up from the bottom.
5. Add and Organize Control Center
You will now be able to add to your control panel. The icons in the “include” section are what you currently have enabled. These have a red minus next to them. The minus would allow you to remove those apps from the control panel. You will want to scroll to “More Controls.” In the more section, locate “Screen Recording.” Click the green plus to add it to the “include” section.
6. Organize Your Include Section (OPTIONAL)
If you want to, you can organize the control panel order here. Use the three lines to the right to drag and drop apps. This will allow you to create the order you want them to appear in your control panel.
7. Check Your Control Panel
Open your control panel by swiping down from the right of the screen. (Swipe up for iPhones running older software). You should be able to see the new screen recording icon. The icon is a large circle with a smaller circle inside. It should resemble a camera’s record button.
8. Locate What You Want to Record
Open the app you wish to record. You can also wait to open it once the recording begins. It is all up to what you want to include.
9. Begin Screen Recording
Open your control panel and click the screen record app. It will begin a three second countdown. After three seconds, it begins recording whatever is displayed on your screen. You should now open the app you want to record. You can scroll. You can open different apps. You can record whatever you would like on your screen.
10. End the Recording
To end, simply open your control panel and click the screen record icon. Once you click the icon, your recording will stop. That is how to screen record.
11. Review Your Recording
You will now be able to watch your recording. Open your Photos app. Your screen recording should be the first item in your “recents” folder. It will appear as any other video. Click the play button on the image to watch it. You can now send it to whomever you would like. You can upload it to YouTube or send it as an email. There are endless options. Your screen recording icon will remain in the control panel until you remove it. To remove it, go back to step 5.